I love a good freebie, and I love making them too! The issue is finding ways for people to be able to quickly and easily use those freebies. If you are looking for a quick and easy way to customize party invitations that you have downloaded from the web, I would recommend using Canva. Here are some easy to follow instructions to customize a party invitation, you can follow along using any of the invitation templates from this website. The example below uses the dinosaur party invite that I posted yesterday.
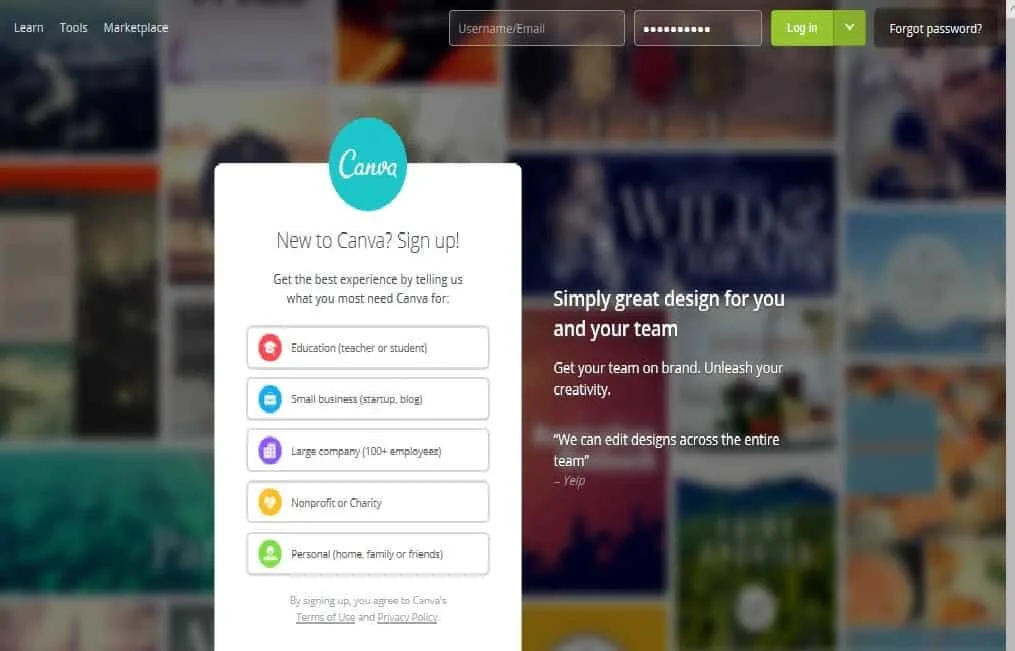
Canva has paid and free memberships, but to do simple invitation editing you will only need a free membership. After you have created a free account, you simply click the size of the item you would like to create. For my example, I will select “Invitation” to create the canvas that is 5″ x 7″. This is circled in the image below for your reference.
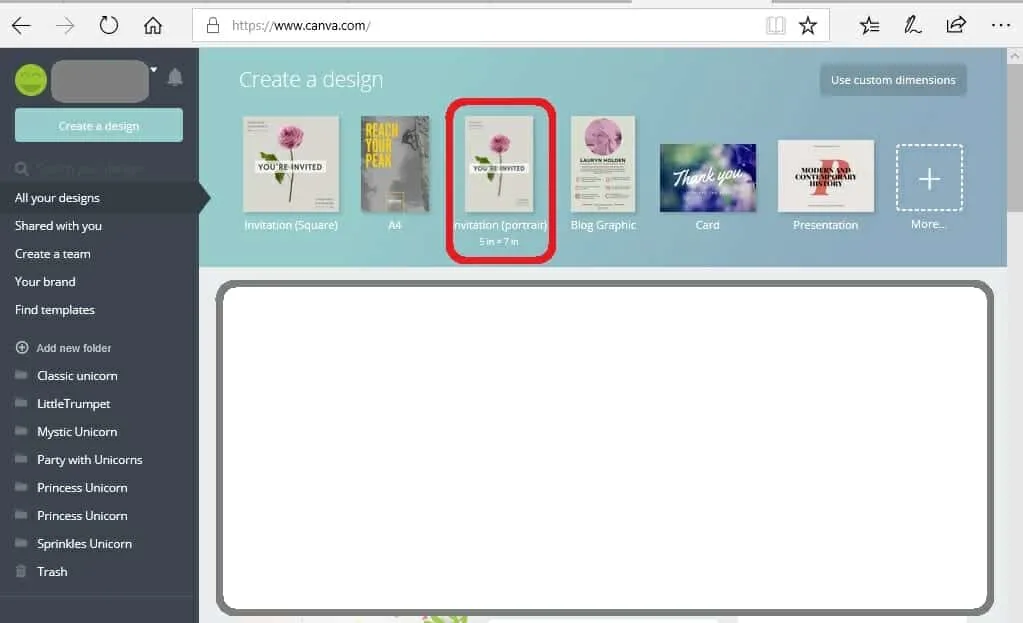
The next step is to upload the invitation template that you would like to add your text to. To do this you simply select the “uploads” button from the left hand side. Then you click the green “Upload your own images” button and select the files that you have saved to your desktop.
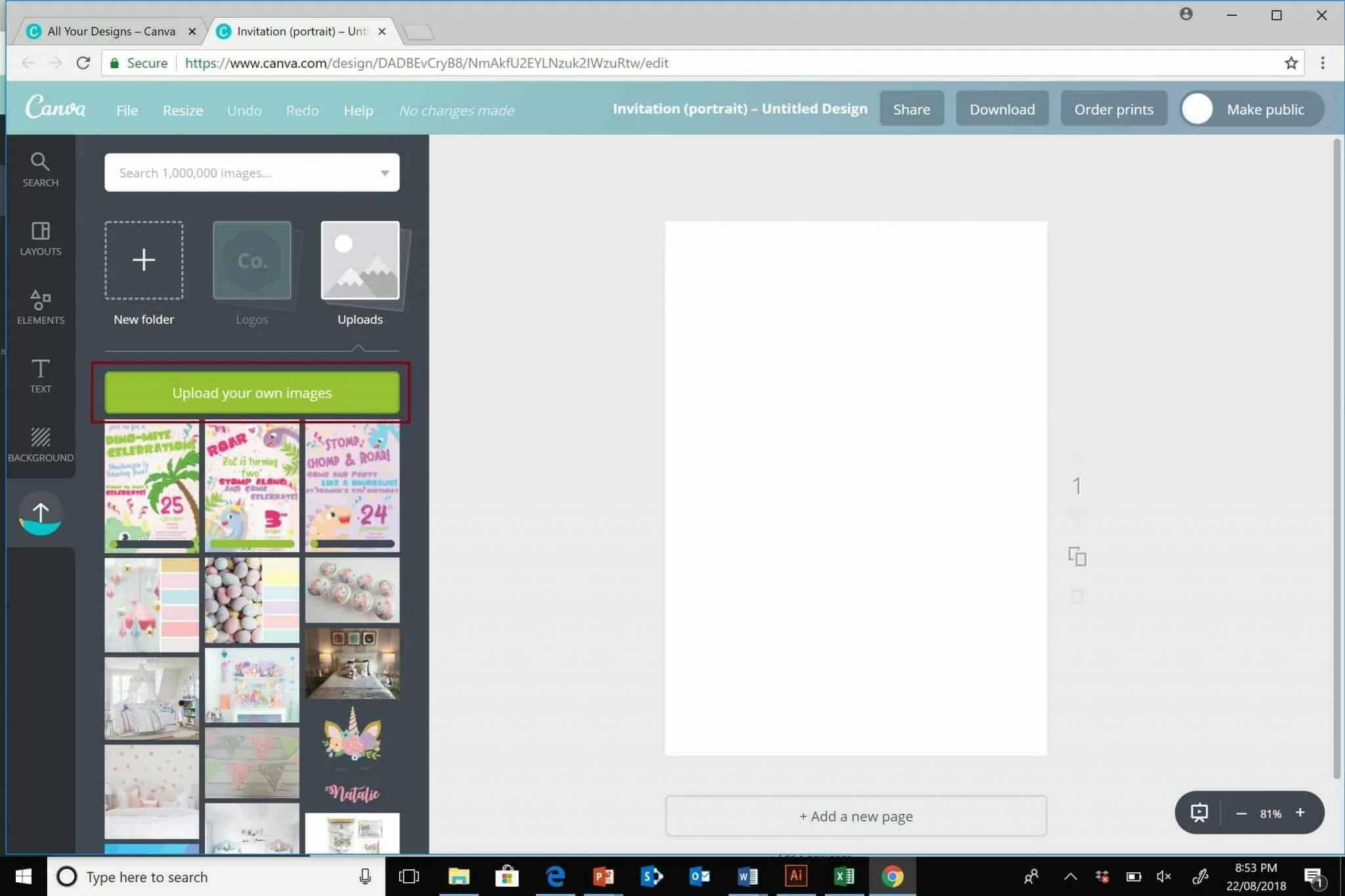
Once the files have uploaded. You simply click the file you would like to put onto your canvas with your mouse and it will place that image into your document. You can then drag the corners of the image out to resize the image to be the same size as the invitation canvas.
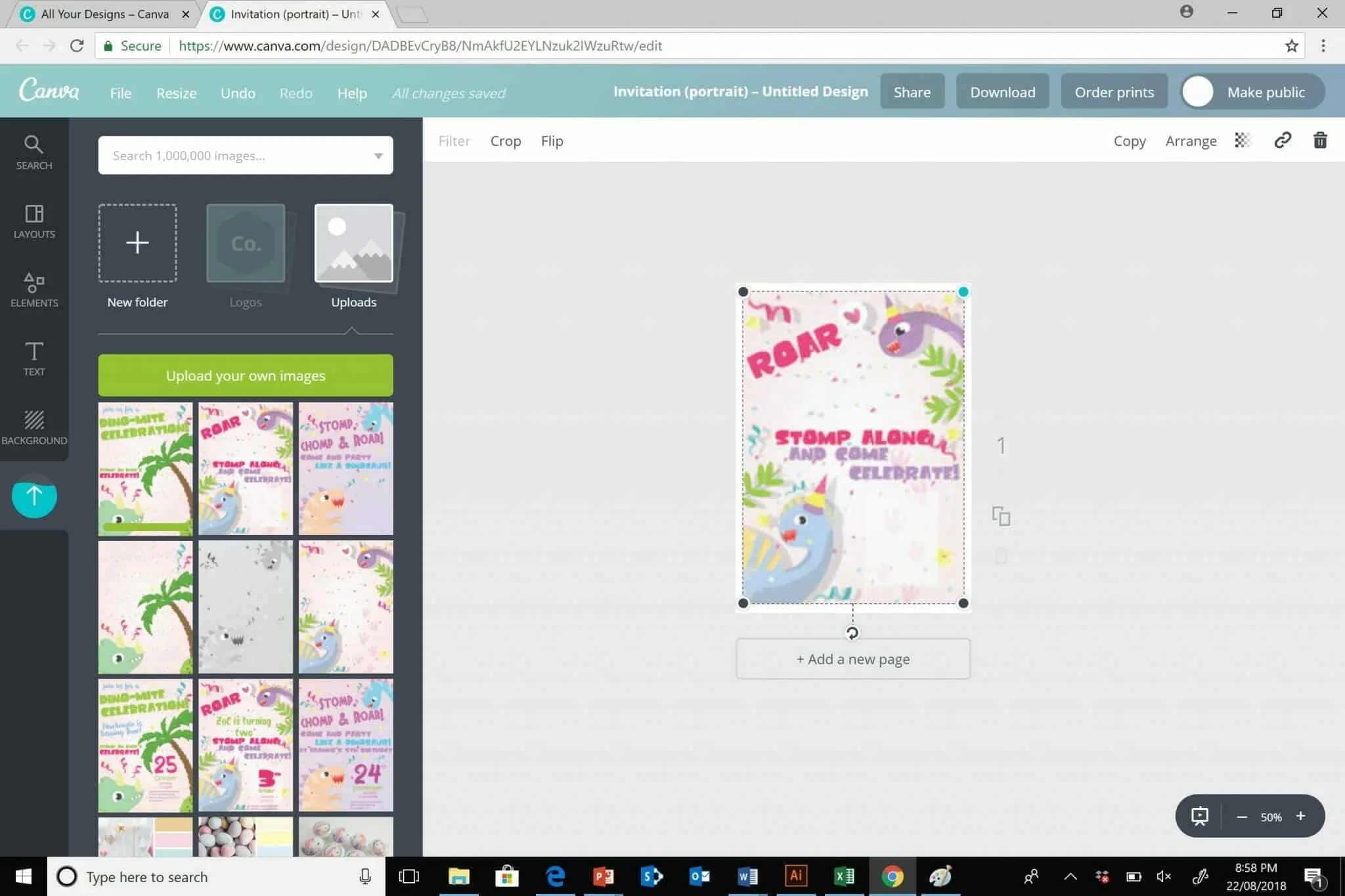
Once your image is the correct size, you can add your custom text. To do this you go to the text menu and click add text. I usually just click “add header” and resize from there. Canva also have several text layouts that you can use if you choose. Once you click on the text you would like to use, you can just double click on it and you will be able to edit the text as you wish. You will also see along the top of canvas buttons to change the font, colour and size. You can then drag and drop the text where you want on the invitation.
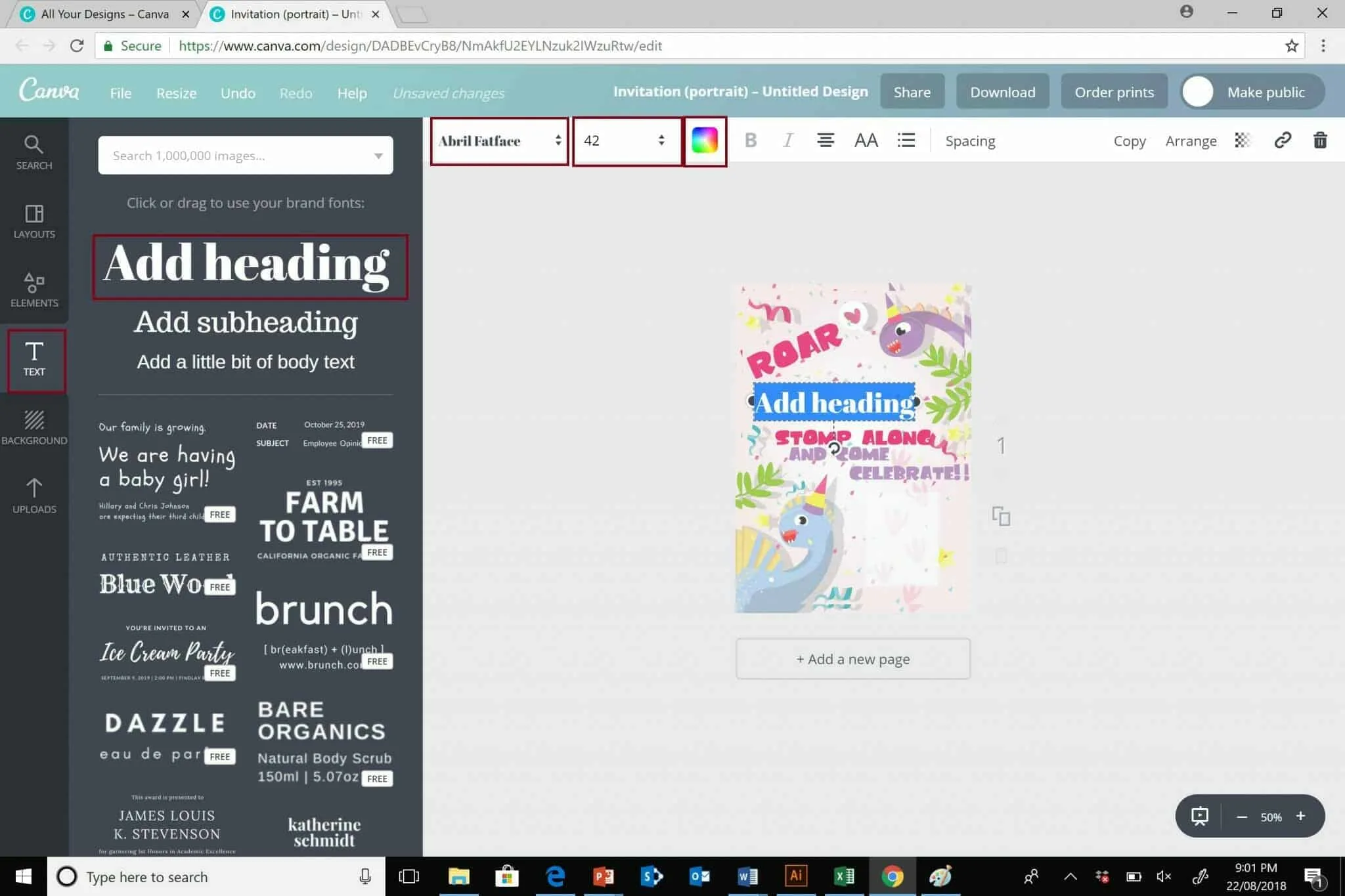
You add all the text you would like to add and then you can download your final invitation by clicking the download menu at the top of the screen. You will have the option of saving the document as a PDF or JPG.
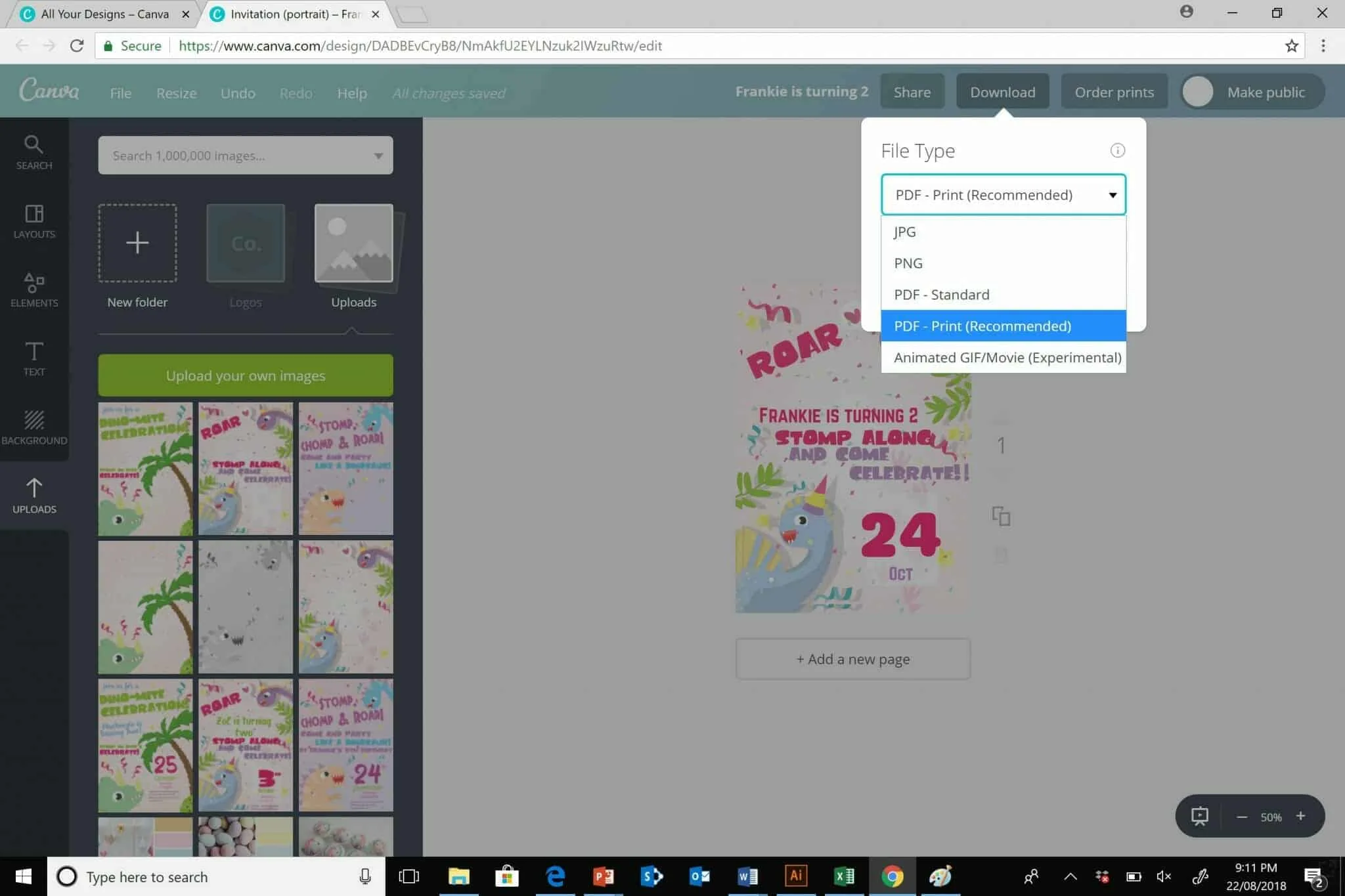
That’s it, your custom invitation is all ready to go!
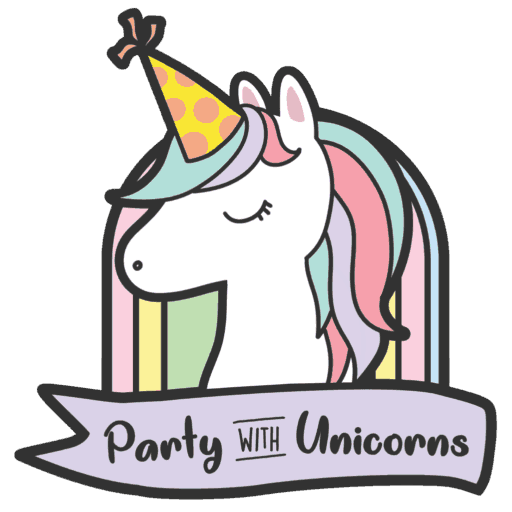
Joan Hobrath
Thursday 23rd of August 2018
Very clear instructions, this looks like such a fun idea, can’t wait to try it. Thanks!!
Carolyn
Thursday 23rd of August 2018
Great, thanks for stopping by. Good luck with your crafting.